Embark on Simulation Lab 13.2: Module 13 Configuring the User Account Control, a comprehensive guide to understanding and optimizing UAC settings for robust Windows security. Dive into the intricacies of UAC, its impact on system integrity, and practical steps to configure it effectively, ensuring a balance between security and usability.
This lab empowers you to navigate the complexities of UAC, troubleshoot common issues, and establish best practices for different environments. Enhance your knowledge and skills in managing user privileges, protecting against unauthorized access, and maintaining system security.
1. Introduction
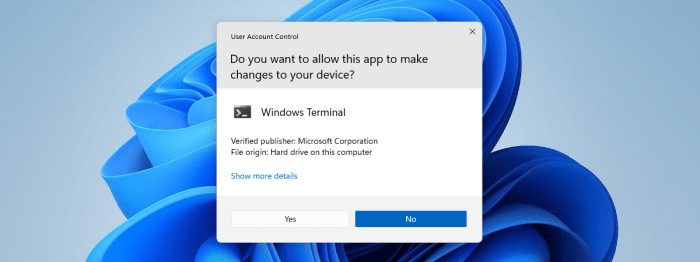
Simulation Lab 13.2: Module 13 Configuring the User Account Control aims to provide learners with a comprehensive understanding of User Account Control (UAC) and its role in enhancing Windows security. The lab covers various topics, including the definition and impact of UAC settings, configuration steps, troubleshooting techniques, and best practices for optimal UAC implementation.
2. Understanding User Account Control (UAC)
User Account Control (UAC) is a security feature in Windows that helps prevent unauthorized changes to the operating system and installed applications. UAC prompts users for confirmation before executing tasks that require elevated privileges, ensuring that only authorized users can make critical system modifications.
UAC settings can be configured to balance security and usability based on specific system requirements. For instance, in a highly secure environment, UAC can be set to require administrator approval for all changes, while in a less sensitive environment, it can be configured to only prompt for elevated privileges when necessary.
3. Configuring UAC Settings: Simulation Lab 13.2: Module 13 Configuring The User Account Control
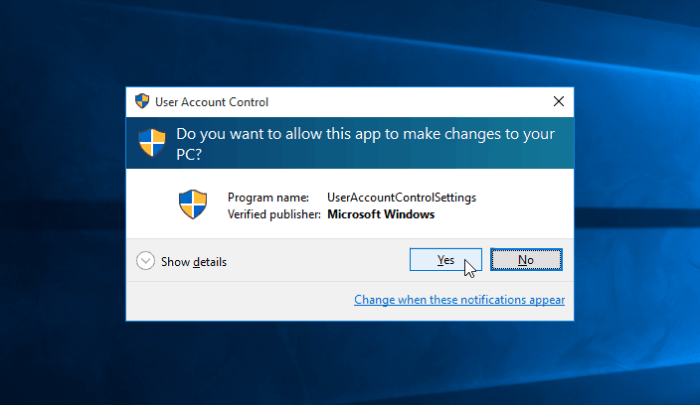
To configure UAC settings, use the Local Security Policy editor (secpol.msc). Navigate to “Local Policies” > “Security Options” and locate the “User Account Control” settings. Each setting has a description and a dropdown menu for selecting the desired configuration.
For example, the “User Account Control: Behavior of the elevation prompt for administrators in Admin Approval Mode” setting can be configured to:
- Prompt for credentials
- Prompt for consent
- Prompt for consent for non-Windows binaries
- Elevate without prompting
The choice of configuration depends on the desired level of security and usability.
4. Troubleshooting UAC Issues
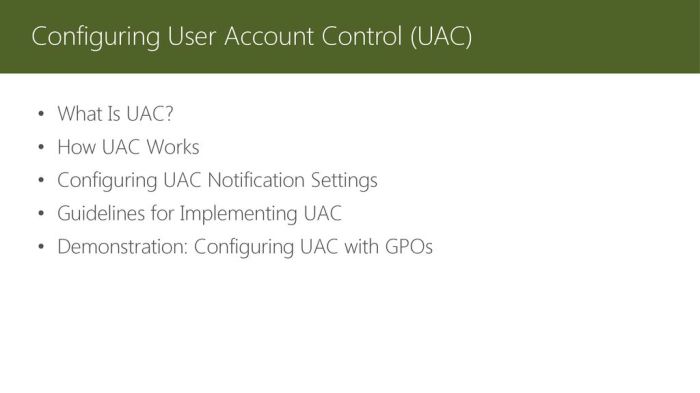
Common UAC issues include:
- UAC prompts appearing unexpectedly
- UAC prompts not appearing when expected
- UAC blocking legitimate applications
To troubleshoot UAC issues, check the Event Viewer for relevant error messages. Additionally, disable and re-enable UAC to reset its configuration. If the issue persists, consider using the “Process Monitor” tool to monitor UAC-related events and identify potential conflicts.
5. Best Practices for UAC Configuration
For optimal UAC configuration, follow these best practices:
- In enterprise environments, set UAC to “Prompt for credentials” for maximum security.
- For personal computers, consider setting UAC to “Prompt for consent” for a balance of security and usability.
- Regularly review and update UAC settings to ensure they align with evolving security requirements.
- Use strong passwords and implement multi-factor authentication to enhance the effectiveness of UAC.
Commonly Asked Questions
What is the purpose of User Account Control (UAC)?
UAC is a security feature in Windows that helps prevent unauthorized changes to the system by requiring users to confirm actions that could affect system security.
How can I configure UAC settings?
UAC settings can be configured using the Local Security Policy editor. You can modify settings such as the UAC prompt level and the behavior of UAC for standard users.
What are some common UAC issues?
Common UAC issues include UAC prompts appearing too frequently, UAC prompts not appearing when expected, and UAC blocking legitimate programs from running.